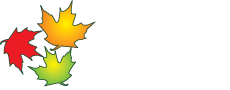To View this Page - https://www.dnetownship.ca/document-testing
ADDING A DOCUMENT TO EDOCMAN
- Navigate to Components -> Edocman
- If the new document belongs to an existing Category, click on Documents (icon or menu item), or first create a new category for the document
- Click the green New button in the top left corner
- Enter the name of the document in the Title section, this is NOT the filename but a generic, descriptive name that will be used as the documents link.
This link needs to be somewhat generic, for example you would use "Animal Control By-law" and NOT "By-law No. 2019-024" because if the by-law gets updates the By-law number would change but not the text name of the by-law
If adding agendas or minutes, the naming convention needs to remain consistent so they continue to appear in the correct order, YYYY-MM-DD Committee Name Agenda/Minutes - Click on the "Choose File" button to upload the file
- In the right column, select the Category the document belongs to.
- Save & Close
UPDATING A DOCUMENT IN EDOCMAN
- Navigate to Components -> Edocman
- Find the document that you wish to update and click on the title to open the document details
- Click on the "Choose File" button to upload the new document.
- DO NOT change the Title (if the document is only linked in a Category view then an updated Title would appear, but if the document has been linked as a single file, then updating the title will have no effect on the title that appears in the K2 Item and you would have to find all of the occurrences of the document in K2 and change the title name.
- Save & Close
ADDING A SINGLE DOCUMENT TO A K2 ITEM
To add a document link to a K2 Item, simply click on the "Edocman" button below and select the desired file.
For example to link to the Stategic Plan, click on "Edocman", enter the word "strategic" in the Filter box and click on the Search button to quickly find the document, and finally, click on the title of the document. The name of the document will appear as follows and will be linked to the document - Strategic Plan 2019-2024
ADDING A DOCUMENT CATEGORY TO A K2 ITEM (List of all documents in a single category)
To a list of all documents in a single category, you need to know the ID of the category that you want to display.
- First, navigate to Components -> Edocman and click on Categories (either the icon or menu item)
- Find the Category that you want to display and make a note of the category. For example, to show the 8 documents in the "Financial Highlights" category, the ID is 5.
- Navigate now to the K2 Item where the list of documents will appear and go to the place on the page where you want the list to appear.
- Type the following : {edocmancategory ID_OF_CATEGORY} on a new line,
for example
will show all of the documents in the "Financial Highlights" category.